2022. 10. 12. 17:51ㆍ카테고리 없음
간간히 취미방송에 도전했지만 흥미가 급떨어져 멀리했던 인터넷 방송
그때 기억을 살려, 하는 방법을 소개하고자 한다.
참고로 굉장히 라이트하니 참고하길 바란다.
인터넷 방송 해보기!
- 방송용 프로그램 깔기
- 방송플랫폼 정하기
- 출력할 화면 캡쳐하기
- 음성출력 설정하기
- 방송시작과 채팅
1. 방송용프로그램 설치하기
Xsplit, OBS 등 유명하고 많이 쓰는 프로그램들이 있지만 오늘 소개할 프로그램은
Prism studio이다.
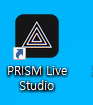
설치방법은 굳이 설명하지 않아도 될 만큼 검색포탈에 프리즘스튜디오를 검색해서
들어가면 친절하게 되어있다. 일단 이 프로그램을 깔도록 하자.
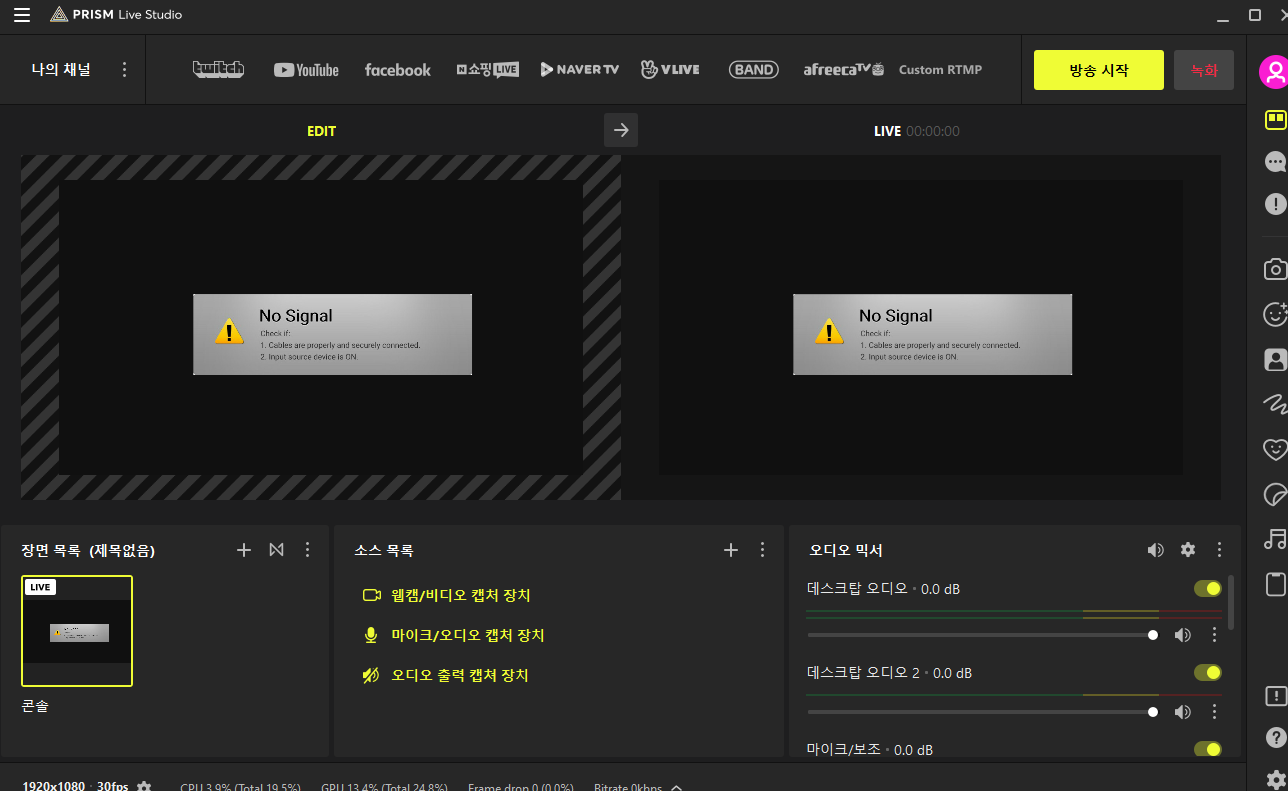
2. 방송용플랫폼 정하기
위 캡쳐화면에 보듯이 상단에 보면 여러 인터넷 방송 플랫폼이 나와있는것을 알 수 있다.
오늘 내가 테스트 해 볼 것은 '트위치'와 '유튜브'이다.
※ 아프리카와 타 플랫폼의 경우도 괜찮지만, 친숙하고 게임방송의 목적으로는
해당 플랫 플랫폼이 적당하다 생각하여
선정하게 되었다.
2-1 로그인하기
자 그럼 첫번째로 트위치에 로그인해보자.
방송할 플랫폼의 아이디는 다들 가지고 있을것이다.(유튜브는 당연히 있을것이고)
없거나, 방송용 계정을 별도로 생성한뒤에도 가능

트위치와 유튜브를 선택하면, 각자 로그인창이 뜬다.
일단 트위치를 먼저 로그인 한 후, 좌측 나의 채널 옆 ...버튼을 눌러'채널추가'버튼을 누르면 마찬가지로
다른 플랫폼을 선택할 수 있다.
(보통 하나의 플랫폼으로 하는것이 기본이나, 두개 동시에 송출하는 법으로 참고하길 바란다.)

이렇게 되면 일단은 두 방송플랫폼에 연결이 되었다는 소리이다.
그럼 어떤 화면을 내보낼 것인지 설정할 차례이다.
3.출력할 화면 캡쳐하기
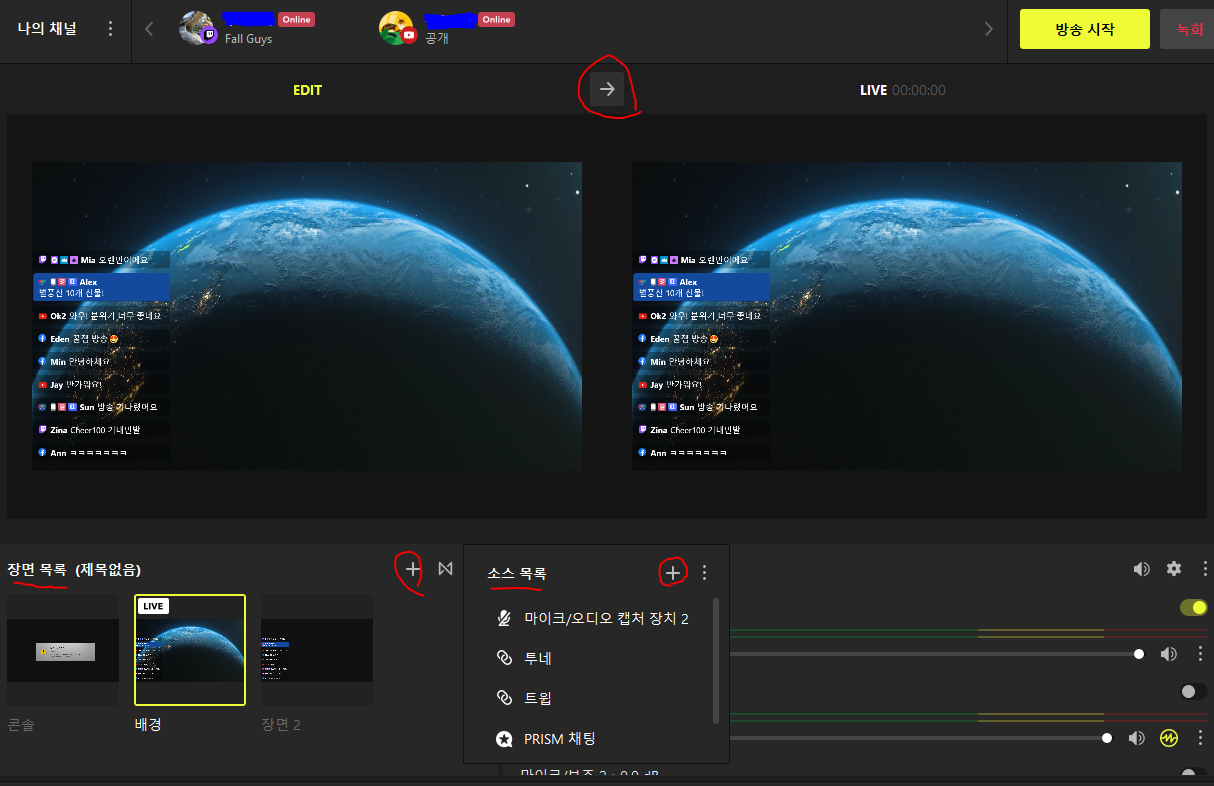
3-1 장면구성
자 일단 좌측하단에 장면목록 이라는 구역이 보일것이다.
이곳은 말 그대로 내보낼 화면을 만든는 곳이다.
예를 들어 게임 방송시에는
대기화면(본격적인 게임전 이야기할 때),
게임화면(게임에 들어갔을때) 이렇게 나눠진다.
그래서 장면목록 우측에 + 표시를 눌러 장면을 생성하고 그에 맞는 이름을 붙인다.
나는 대기용 화면인 '배경'을 만들었고, 이를 복사하여 게임화면을 만들었다.
3-2 소스목록
해당장면에 어떤것들이 나올지를 설정하는 칸이다.
기본적으로
배경(이미지, PC바탕화면, 영상 등)
채팅창
도네이션을 이용한다면 해당 도네이션 위젯 등을 배치하고
게임화면의 경우
게임창을 배경으로 하여 도네이션위젯, 채팅창 등을 배치한다.
※ 추가적으로 마이크의 경우도 별도 추가해야
사용자의 목소리가 출력된다.
각 세부설정은 추가한 소스를 더블클릭하면 상세하게 설정할 수 있으며
실질적인 방송에 적용하거나, 변경적용하려면
상단 중앙에 있는 화살표(→)누르면 적용된다.
만약에 구성을 바꾸고 해당 버튼을 누르지 않으면
수정전 화면배치가 계속되니 참고하자
※ 채팅창 및 투네이션 위젯 추가의 경우 별도 포스팅 예정
4. 음성설정
사실 위의 캡쳐에 포함되는 내용이지만, 개인적으로 설정이 어려웠던 기억이 있어
별도 항목으로 빼서 설명한다.
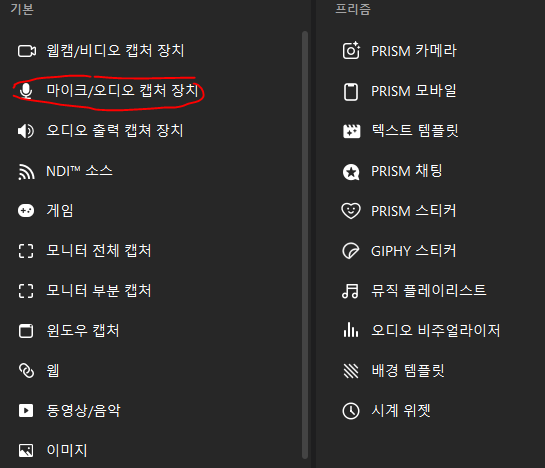
아까 설명한 소스추가에서 해당 항목을 선택하면

이런 화면이 나오게되고, 여기서 이름을 설정한 다음 확인 버튼을 누르면

이러한 화면이 나오게된다.
여기서 본인이 사용하는 마이크를 누르고 확인
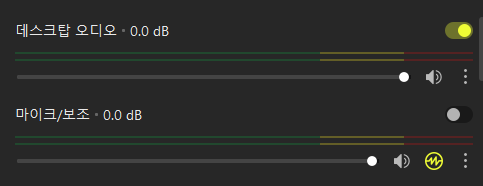
그렇게되면 소스관리창 우측에 오디오믹서에도
해당 오디오가 추가된다.
(참고로 데스크탑 오디오는 PC소리를 말함)
※캡쳐보드나 다른 음향기기(악기, 게임기)등을 추가할 때도 동일

여기서 음량이나 피치등을 조절 할 수 있으며
일단은 오디어 믹서 우측에 있는 톱늬바퀴를 선택하면
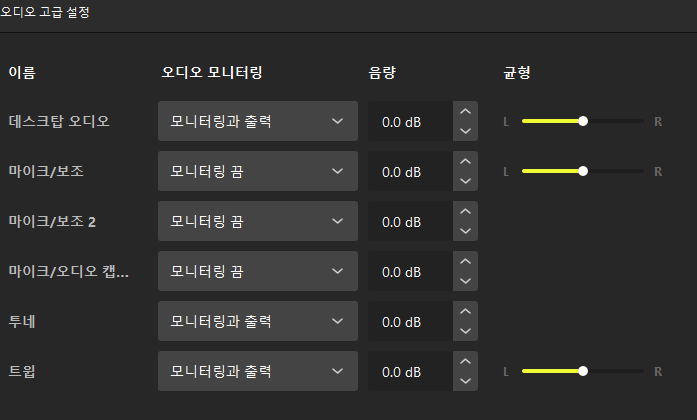
요런 창이 나온다.
여기서 오디오 모니터링을 잘 설정해야한다.
좀 햇갈리게 때문에 아래와 같이 정리하면
모니터링 : 내가 듣는것
출력 : 방송시 시청자들에게 들리는것
이라고 이해하면 되며, 이에 따라 설정하여야 한다.
(모니터링만, 모니터링 끔, 모니터링 출력 동시에로 나누어져 있음)
그래서 만약에 아래와 같은 예시로
예시) 나는 방송을 하려고 하고, 내 목소리의 경우 마이크로,
PC에서 나오는 소리는 헤드셋을 이용하려함
데스크탑 오디오 -> 나도 들려야되고 시청자도 들려야됨 ->
-> 모니터링과 출력
마이크/보조 -> 시청자들만 들리면됨 -> 모니터링 끔(출력만)
※모니터링 출력을 동시에 하면 무한 메아리 같은 귀아픈 소리가 들림
트윕,투네 -> 나도 들려야되고 시청자도 들어야됨
-> 모니터링과 출력
이렇게 이해하면 될것 같다.
5. 방송시작과 채팅
일단 기본적이 세팅이 완료되었다면
방송을 시작해보자.

우측상단에 방송시작 버튼을 누르자.
※옆의 별도 방송영상을 파일로 남기고 싶으면 옆의 녹화버튼을 누르면됨
그러면 아까 로그인해둔 각 플랫폼 계정의 방송 설정창이 뜨게된다.
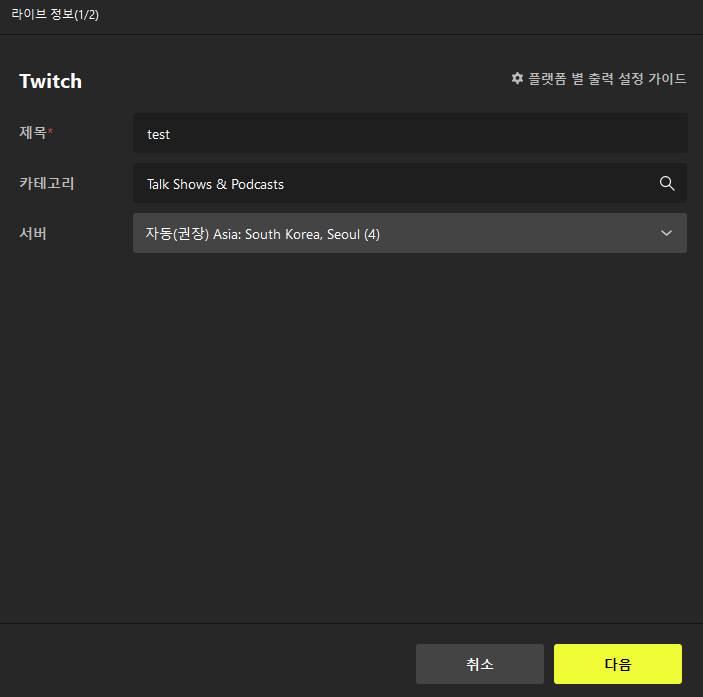
제목과 트위치방송에서는 필수로 지정해야하는 카테고리(검색하여 설정),
서버선택(한국? 혹은 다른 곳 선택) 후 다음버튼을 누른다.
플랫폼이 트위치 한곳일 경우 이렇게 되면 바로 시작
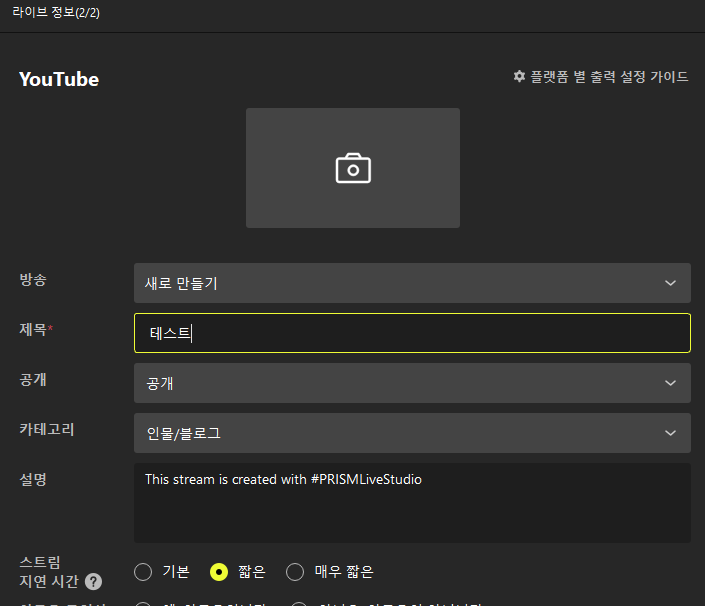
썸네일설정, 제목, 공개여부, 카테고리등을 설정하면된다.
이렇게 하면 방송이 시작되고
방금 설정한 내용대로 제목이나 항목등이 설정된다.
만약에 좀더 상세한 설정이나 기능을 추가하고 싶다면
해당 플랫폼에들어가서 설정하면된다.
ㅇ 트위치
우측상단 프로필 사진 클릭 - 스트리머 대시보드 선택- 방송관리자에서 설정
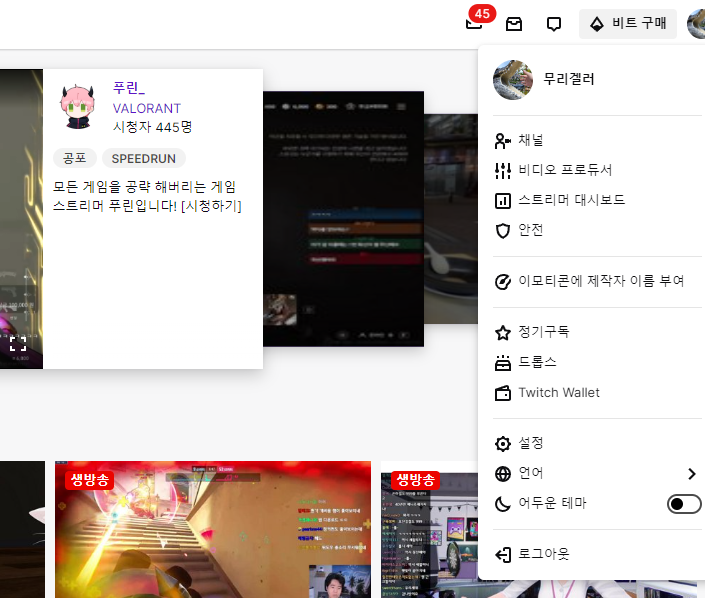
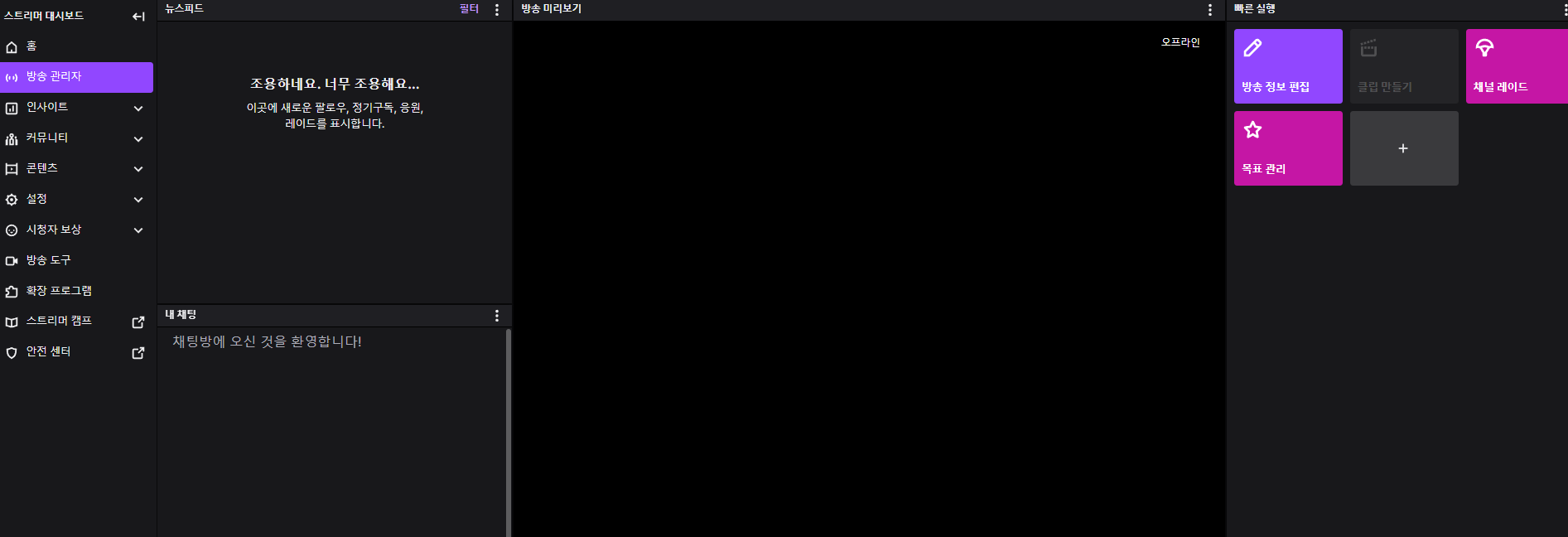
ㅇ유튜브
우측 계정 사진 클릭 - 유튜브스튜디오 - 실시간스트림
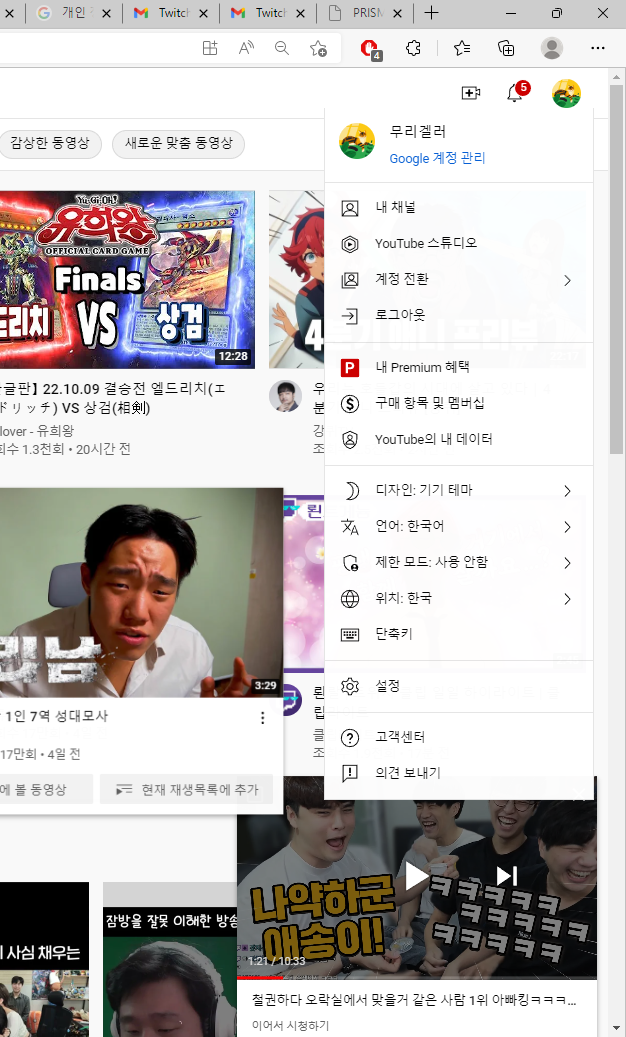
5-2 채팅관리
채팅관리의 경우 위에 말한 경로로 들어가서 채팅을 볼 수 있고
해당 채팅창에 당사자의 닉네임을 클릭하여 강퇴나, 밴등의 조치를 할 수 있다.
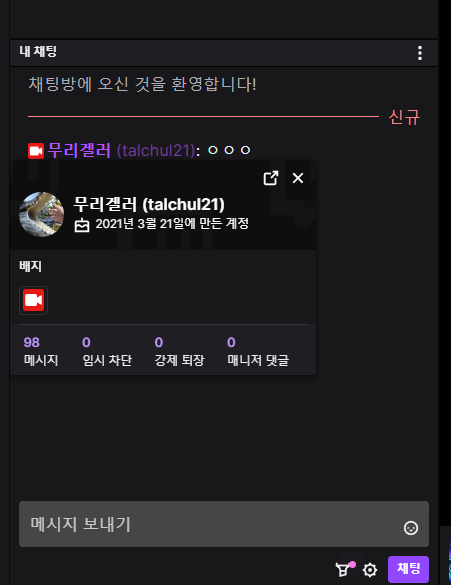

※ 단순히 보기만 할 용도라면 프리즘 라이브의 말풍선 모양 버튼을 누르자
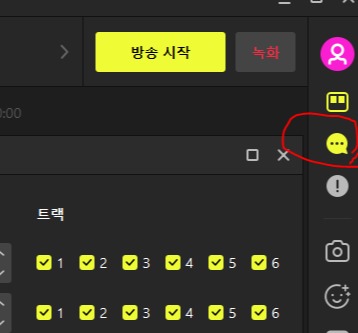
그럼 아래와 같이 두개 플랫폼의 채팅이 통합으로 보여진다.
물론 여기서는 보는것만 가능하다... 밴이나 특수기능은 불가...
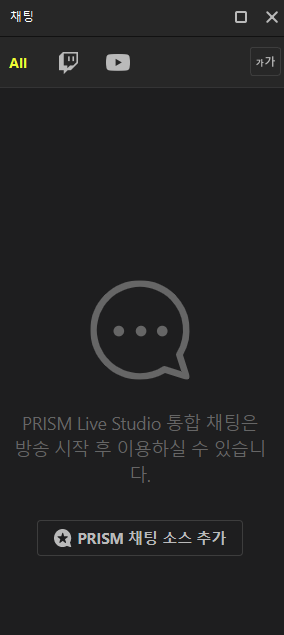
일단 이렇게 간단한 인터넷 방송하기 정보를 포스팅 해보았다.
다음에는 투네이션이나, 트윕위젯 사용하기와
캡쳐보드(콘솔게임기 출력용)을 사용하는 방법을 적으려고 한다.